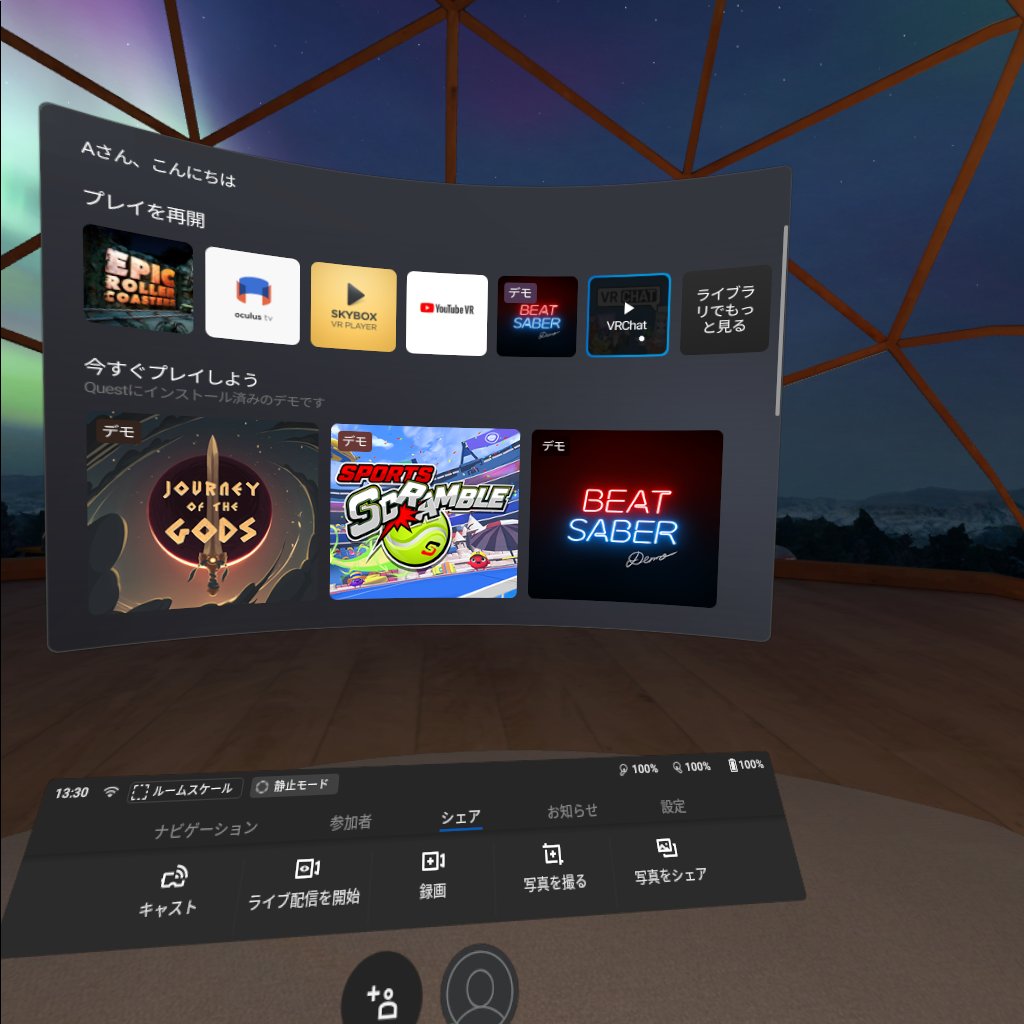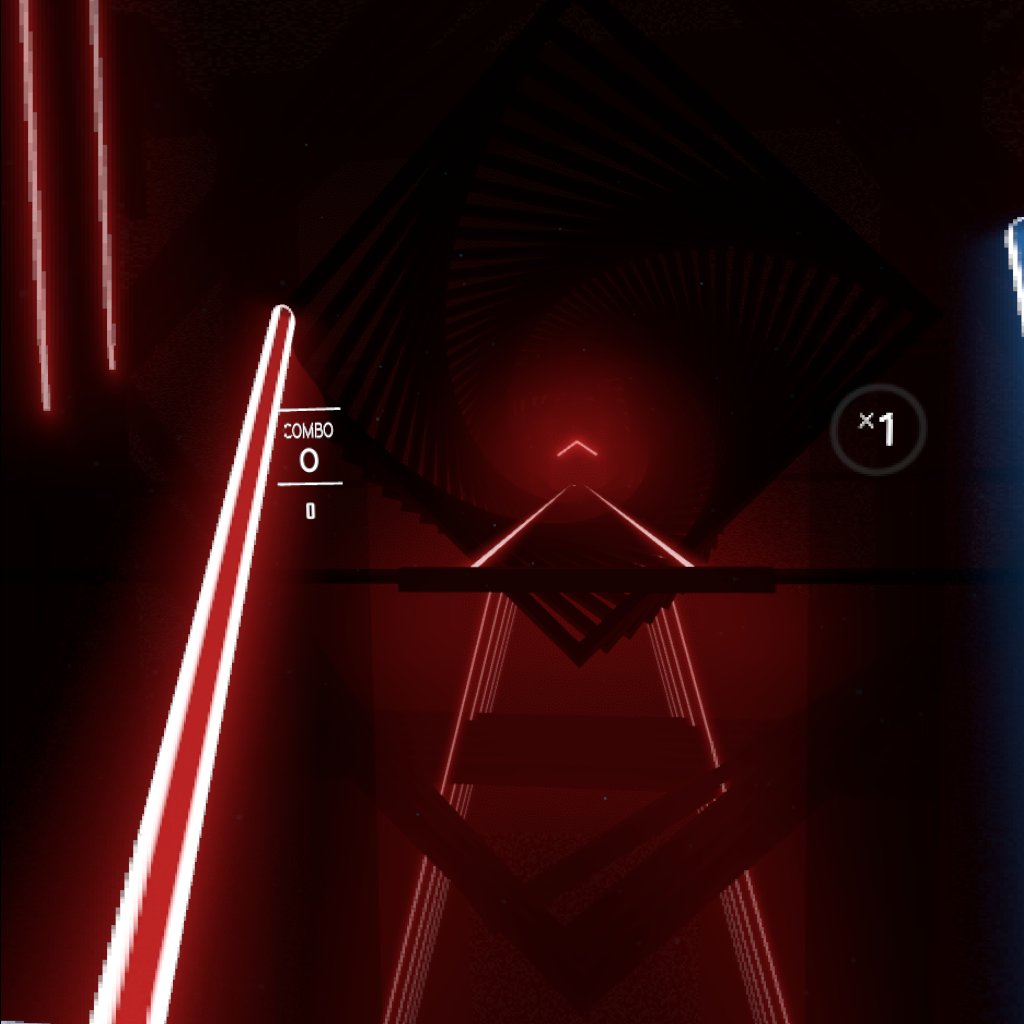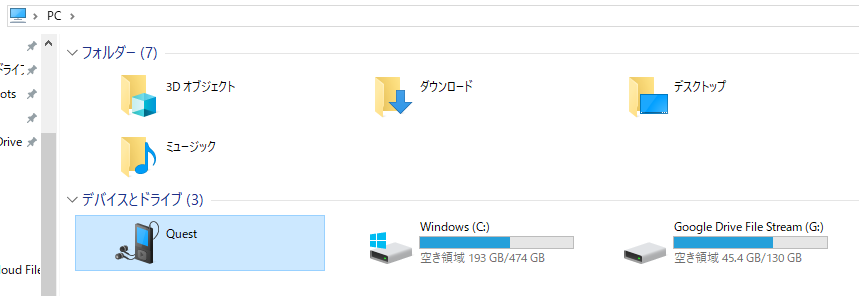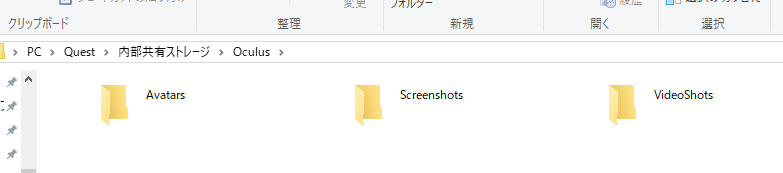いえーい! みんなー、Questやってるー!?(マウント)
-

-
Oculus QuestとOculus Rift SがVRonにやってきた! ヤァヤァヤァ!(開封の儀+使用レポート)
本日、VRonWEBMEDIAのオフィスではヤンヤヤンヤと大賑わいでございました。実はVRon、5月1日の予約販売開始と同時に「Oculus Quest」と「Oculus Rift S」をオーダーして ...
ということで、昨日は狂喜乱舞とも言うべき一夜でございました(何をしたんだろう)。5月23日に弊社へ届きました「Oculus Quest」、昨日は開封の儀とレポートをお届けしましたが、本日はQuestを使っていく上で覚えておくとちょっと便利になりそうなTipsをご紹介しようと思います。
すでにOculus Goなどを使い慣れていらっしゃる方にはご存知なネタも多いかと思いますが、「初めてVRHMD買います!」的な方にはお役にたてるのではないかと! それでは参りましょうー。
アカウントを切り替えたい! そんな時には「ハードウェアリセット」でまっさらに
Oculus Questでは、上記アクティベーション動画でもご説明している通り、「FaceBookアカウント」か「Oculusアカウント」が必要です。各アカウントには決済情報が紐づけされ、クレジットカード情報(あるいはPaypalアカウント)を登録することでOculus Storeの決済を行います。
で、例えば「1台のQuestを複数の人間で共有したい!」「今使ってるQuestを他の人に譲りたい!」などと言った場合に、登録したアカウントをログアウトして切り替えたい、という場面が来るかと思いますが、実は……アカウントを切り替える方法が現時点では用意されていないんです。
どうやらOculusさんとしては、今後アカウント切り替え機能を実装する方向でアップデート作業をしている、なんていう話も出ていたりはするのですが、現時点でQuestのどこをいじっても「ログアウトする」という操作ができないのであります。コレ、実はOculus Goから変わっていないのですね……。
セットアップにつかったスマホアプリ上ではログアウト、及びアカウントの切り替えを行うことはできるのですが、それをQuest本体へ反映させる動作も現時点ではできません。
そこで、OculusではGoと同様に「アカウントを変えたい場合は、Questを「初期化」してください」とヘルプでアナウンスされています。いわば「ハードウェアリセット」ですね。
初期化の方法はGoと同じで……
上の写真の通り、本体が電源ONになっていない状態で、「電源ボタン」と「ボリュームの「ー」ボタン」を同時に長押しします。すると……
こんな「USB Update Mode」という画面が起動しますので、ボリュームボタンでカーソルを動かして「Factory Reset」に合わせ「電源ボタン」で決定を押すと、ハードウェアリセットのプロセスが開始、その後Questが工場出荷時の状態に戻る、という塩梅です。
これが終わったら、改めてスマホアプリで設定をし直し、その際に新たなアカウントでログインすればOK。
ここは是非とも「アカウント切り替え」機能を実装してほしいところですね!
Goと同じく「スクショ」と「録画」できますよ!(with 中心窩レンダリングの仕組み解説)
今回のQuestも「Oculus Go」と同様に「シェア」タブからスクリーンショットと録画機能を備えています。上の写真は「写真を撮る」を使って撮影したスクショです。
アプリ起動中は、右手コントローラーにある「Oculusボタン」を押してこのホーム画面を出し、そこで「シェア」タブを選ぶことで撮影できます。概要はこんな感じ。
- 「写真を撮る」…【写真を撮る】を選択すると視界の右上に赤い光が点滅し始め、約5秒の間点滅が早くなった後に音が鳴り、撮影が完了する
- 「録画」…【録画】を選んでアプリに戻った瞬間から録画が始まっている(右上に赤い光が点灯)。Oculusボタンを押して録画を止めたり、HMDを外すなどの動作をするまで録画が続けられる
- 撮影したスクショ、動画はギャラリー機能で見ることが可能
こんな感じでアプリ中の撮影もできますよ!(1024✕1024ピクセルのJPEG)
さてさて、このスクショをよーく見ていただくとわかるのですが、中央部分は解像度が細かくて、外側の部分のドットが荒くなっているのがわかりますか? これが「中心窩レンダリング」ってやつです。
Oculus Questの場合はGoと同じく「Fixed Foveated Rednering」という形式。このようにして周辺の解像度を落とすことで、全体の描画能力をコントロールしている、というわけですね。こうやってスクショを撮ると、中心窩レンダリングについてもハッキリわかります。実に面白いです!
かわいい。
録画したデータはPCにつないで取り出せます!(要USB-Cスロット or 変換ケーブル)
さて、こんな感じで撮影したデータをPCとかに使いたいときはどうすれば!?
Questにもついている「シェア」機能でFaceBookに転送しちゃう、という方法もありますが、例えばノートPCなどでメジャーになりつつあります「USB Type-C」のスロットか、Type-Cから変換できるケーブルを使ってQuestをPCにつなげれば、ちゃんと……
このようにデバイスとしてQuestを認識してくれます。ここらへんもGoと同じですね! なお、接続時にQuest側でアクセスの許可を出す必要がありますので、ご注意を。
接続したら……
内部共有ストレージへアクセスできるようになりますので、ストレージを開いて……
中にあります「Oculus」フォルダを開くと……
このようにスクショと動画の格納フォルダへダイレクトにアクセスできます。ここから取ってきちゃえばOKです!
Goと決定的に違うのが、Goが「MicroUSB Micro-B」だったのに対して、Questが「Type-C」である、という点です。GoだとAndroidスマホでよく使われているタイプの端子でしたが、Questは今流行りのType-Cなので、PCにつなげる用途がある方は予め変換ケーブルを準備しておくと吉ですね!
現在プレイ可能なアプリは60弱ですが、すでに「SKYBOX VRプレイヤー」がQuestに対応していますので、VR動画を持っている方なんかはPCへの接続需要もありそうですね。さあて、今後はどんな作品がQuestに対応していくのか……、注目です。
-

-
よむネコ、VRオンラインアクションゲーム「ソード・オブ・ガルガンチュア」グローバルオープンβ版をリリース。6日間限定
VRゲームの企画・開発をしている株式会社よむネコは9日、今年の春に発売予定のVR専用マルチプレイアクションゲーム「ソード・オブ・ガルガンチュア(SWORDS OF GARGANTUA)」の「グローバル ...
-

-
MyDearest、VRミステリーアドベンチャー「東京クロノス」が本日より販売開始
MyDearest株式会社20日、本日午前10時より、VRミステリーアドベンチャーゲーム「東京クロノス」の発売を開始しました。 「日本発、世界でヒットを目指す」を目標に快進撃を続けてきたVRADV、い ...
すでに「ソード・オブ・ガルガンチュア(SWORDS OF GARGANTUA)」「東京クロノス」のQuest対応が発表されています。「ソード・オブ・ガルガンチュア」に至っては早くもOculus Store内の「間もなくリリース」にラインナップされておりまして、とっても胸熱!
あとは「DMM VR動画プレイヤー」がいつ登場するか、ですかねー! 今後も新作などの情報がありましたら逐一お伝えしていきますので、お楽しみにー!